KINDLEスクライブを使う(1)初期設定とライブラリーの使い方の続き
購入本のサムネイルをタップすると、本が開きます。

タップする場所
赤の四角枠をタップすると、次のページに進みます(前進)。
赤の丸枠をタップすると、前のページに戻ります(後退)。
(重要: PDFやワードなどのドキュメントファイルを読むとき、前進と後退をタップする場所は逆になります。)
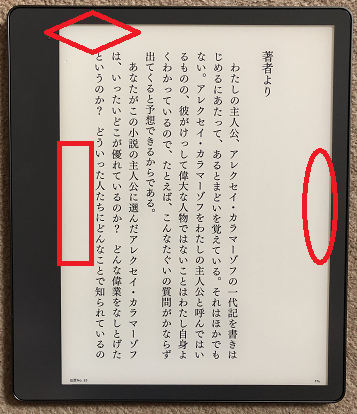
赤のひし形枠は設定です。下の画面が開きます。
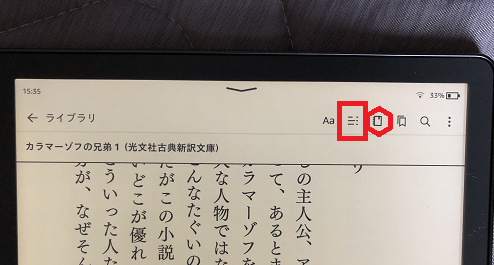
左の「←」をタップすると、直前のライブラリー画面に戻ります。
Aaをタップすると、表示を設定できます。画面下に現れるサブウィンドウで、フォントやサイズを調整できます。
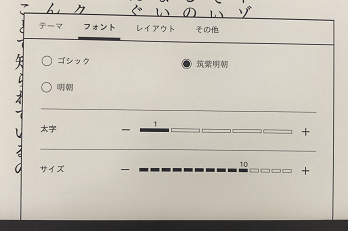
文字の向きや行間、余白を調整できます。

「その他」のタブで、「読書の進捗状況」を選択できます。現在ページ番号、本の位置No.,などを選択できます。PCのKINDLEやスマホの読書アプリのように、全体ページ数に対する現在ページ数がでることはありません。
赤の四角枠はしおり機能です。KINDLEで購入した本は、しおり(下図の四角枠)がでて、タップするとそのページが開きます。

KINDLEスクライブにはスライダーがないので、ページを飛ばすときには、このサブウィンドウで「最初のページ」をタップしたり、移動したいページ数を指定します。
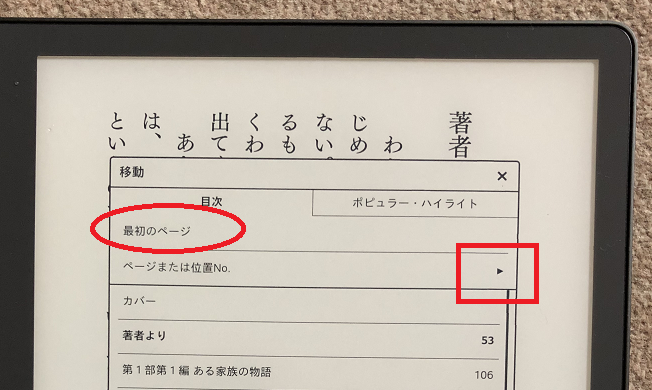
ipadの読書アプリとはタップする場所が異なるので、しばらくはとまどいます。時間をかけて慣れましょう。
注; 自分はKINDLEスクライブでメモを取る予定はないので、説明しません。