KINDLEスクライブを使う(3)PDFやワードなどのドキュメントファイルを読む。の続き
コレクションにタイトルを追加するときは、タイトルが表示されているコレクションで「±」ボタンをタップします。

この画面で、追加するタイトルにチェックをいれ、「保存」をタップします。
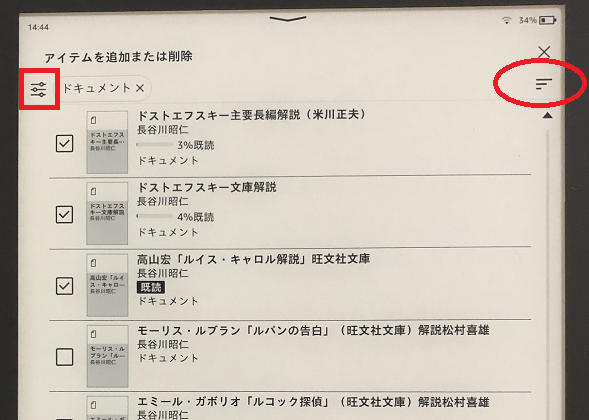
タイトルが多くなると、追加するものを見つけるのが大変になります。そのときは、
上の画面左上の「絞り込み」ボタンをタップし、「ドキュメント」を選びます。そのあとサブウィンドウの外をタップして元の画面に戻ります。

画面右上の「並べ替え」ボタンをタップして「発行日順」の「降順」を選びます。そのあとサブウィンドウの外をタップして元の画面に戻ります。
(この場合の「発行日」はSendToKINDLEで送信した日になります)

このふたつの操作で、最近送信したファイルが上位に並びます。そこから追加したいタイトルを選び、保存をタップします。
なので、KINDLEスクライブに追加したいタイトルを送信したら、その日のうちにコレクションに移動しましょう。あとに延ばすと探すのが大変になります。
KINDLEブックを購入した場合も同じです。すぐにタイトルをコレクションに移動しましょう。
読み終えたファイルをKINDLEスクライブから削除する
二つの手順が必要です。
amazonのウェブサイトから「アカウントとリスト」→「コンテンツと端末の管理」をクリック。

デジタルコンテンツのページで「パーソナル・ドキュメント」をクリック。

デジタルコンテンツのページに移動。「パーソナル・ドキュメント」のページを開く。
https://www.amazon.co.jp/hz/mycd/digital-console/contentlist/pdocs/dateDsc/
※ ブラウザーでブックマークすることを推奨します。

削除したいタイトルを選んで、「削除」ボタンをクリックし、下の画面で「はい、完全に削除します」をクリック。

削除完了画面が表示されます。
KINDLEスクライブ側では、ダウンロードしていないタイトルはしばらくすると画面から消えます。
(追記 2023/8/3)
以下を書いたときは、下記の手順をしないとKINDLEスクライブにダウンロードしたファイルを削除できませんでしたが、8月になってからはプラウザーで削除すると、KINDLEスクライブからも削除されるようになりました。
ダウンロードしているタイトルはKINDLEスクライブに残ります。タイトルの右下のマーク(赤枠)をタップし、

サブウィンドウの「ダウンロード済みの本を削除」をタップします。

※ KINDLE購入本も同じ手順でKINDLEから削除できます。