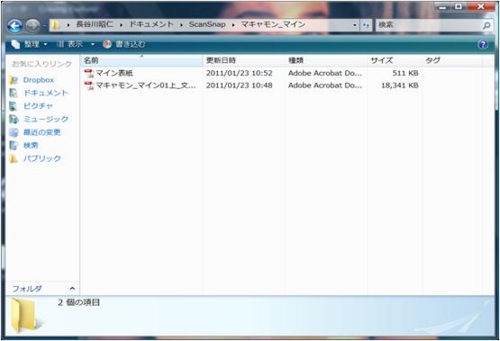これから行うことは
1.カバーのPDFファイルを開き、JPEGでページごとに分割する
2.本文PDFにカバーJPEGを挿入する(ここで一時保管)。
3.PDFをトリミングして、KINDLE用のPDFを作成する。
をadobeAcrobatで実行する。
AdobeAcrobatの使い方はほぼ直感でわかるので、以上の説明でわかる人はこのエントリーを読まなくてよろしい。
というわけで邪魔者は排除した。まずは
1.カバーのPDFファイルを開き、JPEGでページごとに分割する
から。
メニューバーの(このあとはいちいち書かないぜ)「ファイル」から「名前を変えて保存」を選択。ファイルの種類を「JPEG」にする。
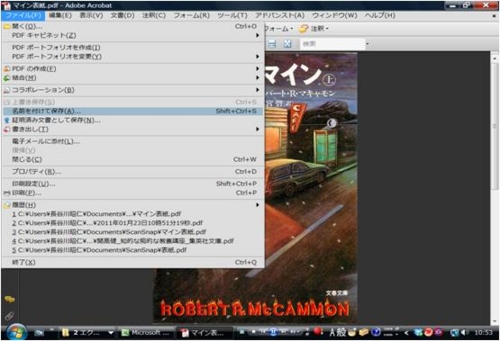
※ PNGでもいいけど。

保管先のフォルダーは適切なものを用意してくれい。10冊以上のカバーをスキャンしたファイルをこうやって分解するときは専用のファイルを作っておくのがよい。
次に本文のPDFファイルを開く。
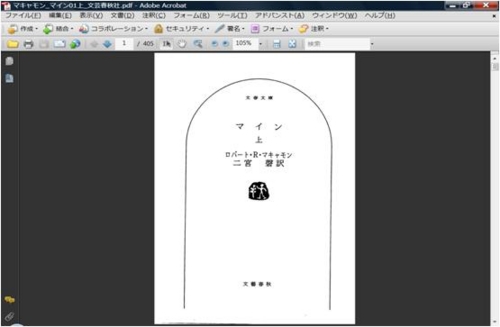
「文書」から「ページの挿入」→「ファイル」を選択。
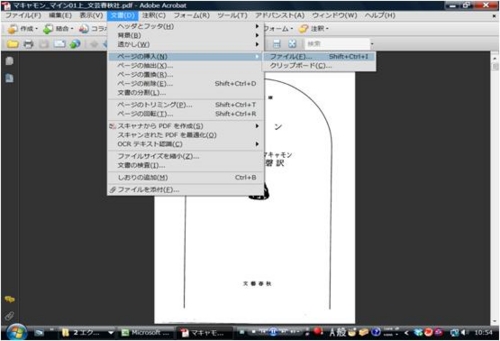
カバーページのファイルを選択。ポップアップウィンドウに画像が出てくるので、誤りがないか確認しろ。OKであれば「選択」をクリック。

「ページの挿入」ポップアップウィンドウで挿入先を決める。頭に持ってくるときは画面のように。場所は「前」だぜ。「OK」をクリック。

※ 裏表紙を最終ページに挿入するときは「後」だぜ。なんて親切な私。
インサートされると(隠微な響きだな)、こうなる。順番間違いがないか確認しろと。間違ったら、「文書」→「ページの削除」で消去してやり直し。なんて親切な(略)
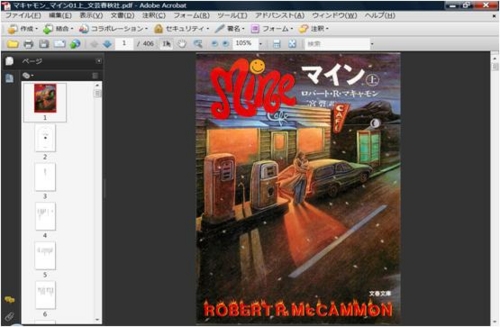
写真はないが、ここでかならず上書き保存すること。なん(略
なぜって、いつかipadか別の電子書籍リーダー(長ったらしいな、いい名前をつけておくれ)を買ったときに、次に作るトリミングファイルでは見えにくくなるかもしれないじゃん。KINDLE用のファイルとその他の電子書籍リーダー用のファイルは別に作ると心得るべし(ここ重要)。
次はトリミング。
まず、できるだけ文字のぎっしり詰まったページを見つけて表示する。タイトルとか目次だとトリミングを誤るよ。

「文書」から「ページのトリミング」選択。ポップウィンドウの右に縮小ページが出てくる。上下左右の数値入力フィールドに適当に数字を入れたり、矢印をクリック。縮小ページにトリミングサイズが表示されるから、それを見ていい塩梅を見つけておくれ。
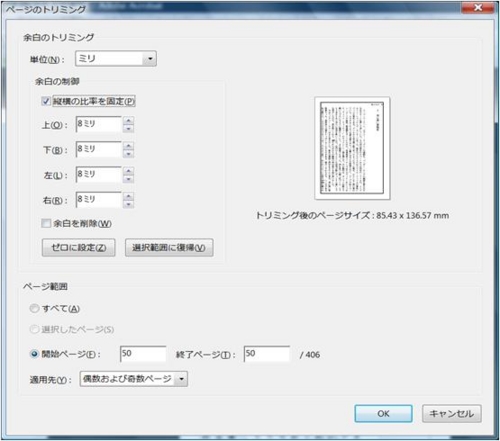
※ とにかくぎりぎりまでトリミングすること。ノンブルやタイトルが見えなくなる?そんなことよりKINDLEで見える文字のサイズのほうが重要なんだよ。KINDLEにはページ数を表示する機能があるんだぜ。
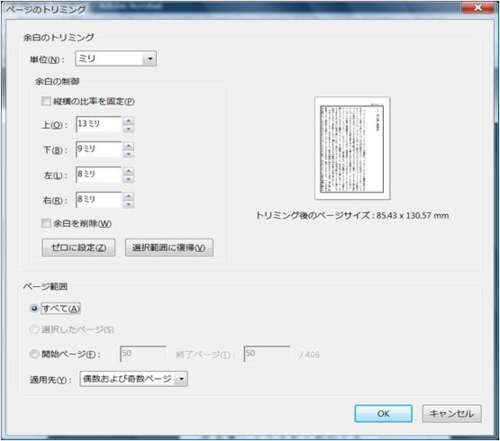
(さらに上下左右を個々に調整。上の写真と比較してほしい。ここまでトリミングするとよい。)
ときとして、KINDLEで表示すると文字が欠けるページができる。これは、文庫の活字の位置がずれることによる現象だ。特に上の小口をそろえていない新潮・岩波・創元推理・ハヤカワ・角川などでよくおきる。そろえている講談社・ちくま・現代教養・旺文社などではそれほどではない(最近の文庫は知らないんだよ!!)。まあ、そういうものだ。So it goes.
ページ範囲を「すべて」にチェック。「OK」をクリック。ちょっと時間がかかる。なにしろ300ページ以上を変換するからなあ。
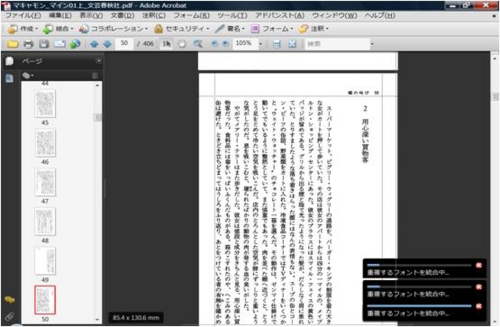
できあがり。まあなんということでしょう、あの余白がきえてこんなにすっきりしました。これには匠も驚きを隠せません。
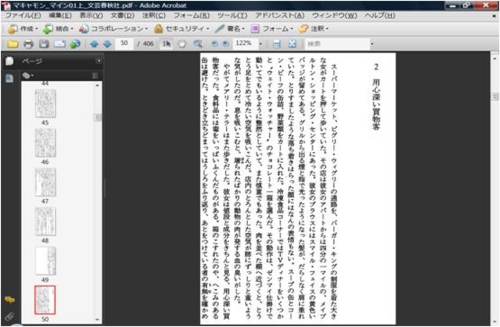
「名前を変えて保存」をクリック。間違えるなよ、「名前を変えて」だからな。大事なことなので二度繰り返しました。

保存先のファイルを指定。俺はシンプルに「KINDLE用」というフォルダを用意している。

これでKINDLE取込用のファイルができた。初回であれば、AdobeAcrobatで開いて確認しておきたい。KINDLEを開いたときに失望したくはないだろう。
次回は、KINDLEにファイルをアップデートする。ようやく読めるぞ。あと少しだ、君を妨害している陰謀団ももう手を出せないぞ。